Mobile Interface
Workzone’s mobile interface offers a simple and streamlined experience so you can quickly access and update your work on the go.
Accessing Workzone’s mobile interface is done the same way as the desktop version, by opening your mobile device’s browser and enter your Workzone site’s address, then logging in with your email and password.
Note: Most mobile devices/browsers provide a way to add Workzone to your home screen for streamlined access.
Once logged in, a list of mobile-designed features is displayed. Key details for certain options are outlined below:
Note: If you need additional views or capabilities, you can also access the full version of Workzone by tapping ‘non-mobile version’ at the bottom.
To-Do List
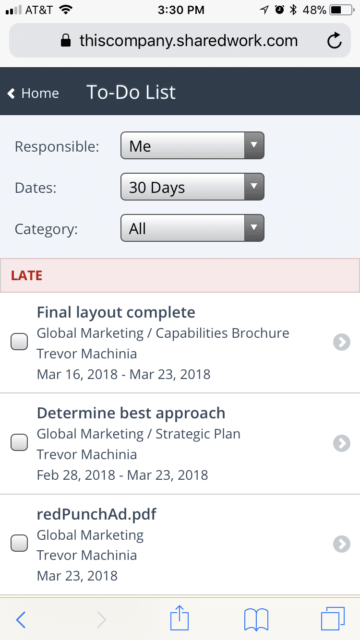
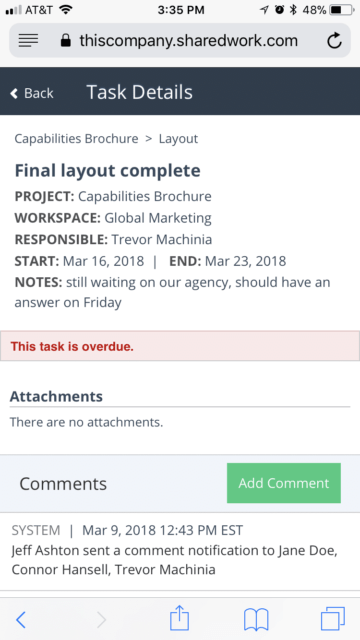
– Quickly and easily view and interact with your work.
– Mark tasks complete by checking the checkbox to the left,
– Tap on the task title to view any attached files or access related communication.
– Drop down menus at the top of the screen provide the option to apply different filters.
Status by Project
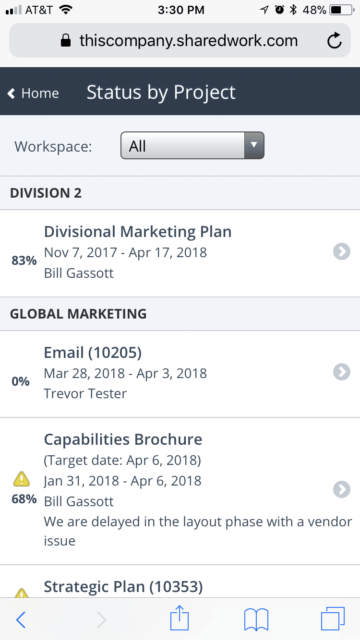
– Provides a condensed view of all the projects throughout your site.
– Identify which projects are taking place, and if they are on time.
– Workspace selection drop down single out the projects in a particular workspace.
Timesheet (if enabled)
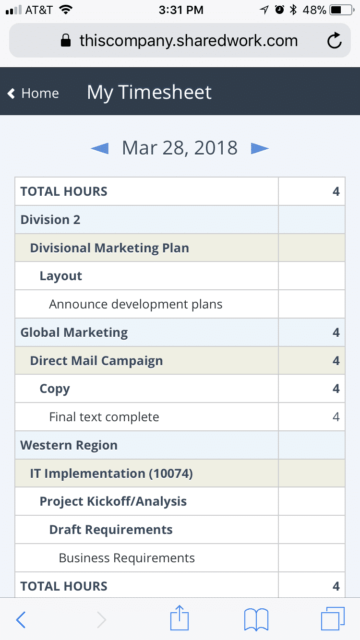
– Allows the user to quickly add time spent on a task
– Scroll forwards or backwards from the current day by using the provided arrows.
– Log time by selecting a task, and using the provided field (commenting optional)
– Existing time entries, and a daily total, are displayed
Documents (My Recent Documents and Browse Documents)
– My Recent Documents gives quick access to files or documents that recently interacted with
– Browse Documents has access to the traditional file structure provided on the desktop site.
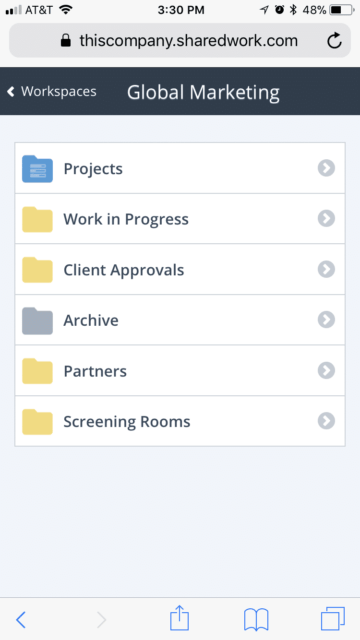
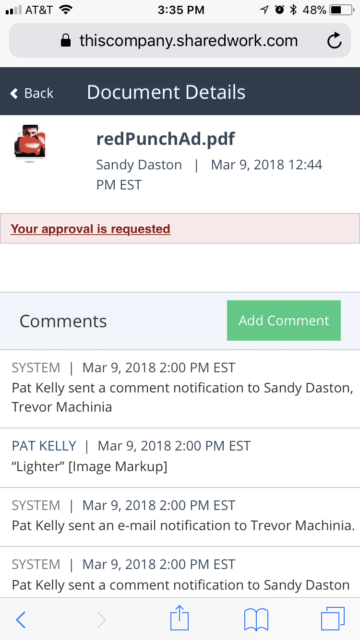
– Select a file from either view shows a document overview page, providing a link to view the file, view and post communication, including responding to approvals.
To upload a file from within the “Browse Documents” area, select the Workspace and folder to which you would like to upload, then select “Choose File”. Choose the appropriate option specific to the device, select the file, and then tap the “Upload” button.
As previously mentioned, the mobile version also offers the option to access the non-mobile version of Workzone, in the event something needed on the go isn’t offered by the mobile interface.