Notifications Inbox
The Notifications Inbox enables users to quickly review and reply to new notifications from a central location inside Workzone, as a quicker and less distracting alternative to getting separate emails for each item. Accessed from the bell icon at the top of the screen, the Notifications Inbox shows a # of how many unread items are waiting for your review.
The Notifications Inbox will allow most organizations to reduce the email notifications they currently receive from Workzone, by disabling these email notifications under Setup. Organizations who wish to continue to receive all the emails they get today don’t need to do anything; they will continue to receive the same emails without interruption.
The Notifications Inbox shows two tabs of information: Feeds and New To-Do’s, which are shown and described in the annotated screenshots below. Each item shows the name and initials/avatar of the comment initiator along with the item name, workspace, project and comment text, in a format designed for quick scanning.
Feeds
This is the main tab, showing comments on all items to which you’re subscribed (documents, projects, tasks, project requests, and messages). These are the same items for which you would get emails today. Quickly review all new items, dismiss items that don’t require a response and reply to items right from this list.
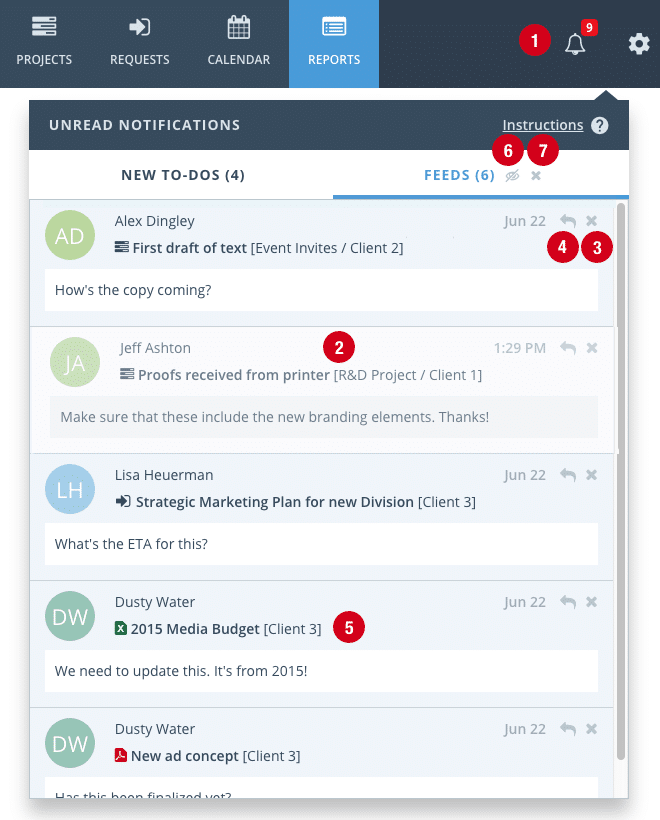
1. “Bell” notification icon shows total # of unread notifications (sum of the unread notifications on each of the tabs). To reduce distraction, each user can choose to show a solid circle instead of the number (or turn the number off completely) under My Info – Notifications.
2. When you select the row for a notification, it turns a lighter color to indicate that it has been read, and the notification total in the bell is reduced by one. You can use the arrow keys to quickly move from one notification to the next.
3. Click the “dismiss” icon (x) or use the keyboard Delete button to dismiss the item from the Notifications area, in keeping with the principle of having a clean inbox. Note that dismissing the Notification doesn’t affect the comment in its actual location in Workzone; it just removes it from the Notifications area and reduces the total number of unread items shown in the notification bell.
4. Click the “reply” icon (curved arrow) to make a quick reply to the item. This has the same effect as adding a comment on the details page for the item. Note: you won’t see your reply here, just others’ comments.
5. Click the item name if you want to see the item details or the full list of comments for the item. The Notifications view only shows new comments from users other than you.
6. Click the “mark all as read” (eye) icon next to the tab name to mark all items in that tab as read and reduce the bell count accordingly. This does not dismiss or remove the items from view.
7. Click the “dismiss” icon (x) next to the tab name to dismiss all items in that tab and mark them as read. This is helpful for cleaning out your inbox after you have read all items in a tab. Messages will be dismissed automatically after 30 days.
New To-Dos
This section shows new items for which you are responsible for which you would get email notifications today. This list does not include your entire To-Do List, just notifications of new assignments.

1. New tasks assigned to me from the Add Task page or when “Email responsible” is selected from the “More” 3-dot drop-down menu for a task or project in Projects.
2. New project requests for which I’m a recipient.
3. New approvals requests where I’m an approver.
4. My downstream tasks when all predecessor tasks are marked complete.
5. Click the “dismiss” icon (X) to dismiss the item from this view and mark it as read. Note, dismissing the item here does not remove it or mark it complete elsewhere in Workzone.